22 Apr Notification Settings
The notification, welcome, thanksgiving or whatever email can be sent to user, administrator or any other email address. To enable this feature just click button on Top Toolbar, select tab and create as many notification as you need. You can customize these emails and use conditional logic.
Each notification has the following parameters to configure:
- Name. The name of the notification. It is used for your convenience.
- Enabled. You can stop this notification being sent by turning this off.
- Send. Specify when notification must be sent: after successful form submission, when user confirmed submitted data using double opt-in feature, after successfully completed payment or after non-completed payment.
- Recipient. Add email addresses (comma-separated) to which this email will be sent to.
- Subject. The subject of the email message.
- Message. The content of the email message.
- Attachments. Select files that you want to attach to the email message.
- Reply-To. Add a “Reply-To” email address. If not set, replying to the email will reply to the “From” address.
- From. Sets the “From” address and name. The email address and name set here will be shown as the sender of the email.
- Conditional logic. If enabled, you can create rules to enable this notification depending on the values of input fields.
You can apply conditional logic to each notification. This means that email message will be sent only if the data submitted by the user meets certain criteria.
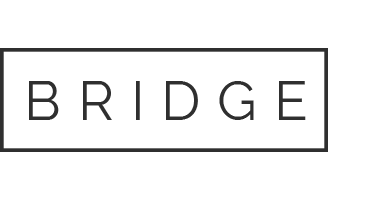

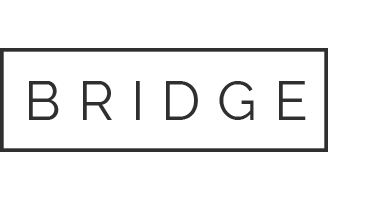

Sorry, the comment form is closed at this time.