24 Apr Secure Downloads
Secure Downloads is an add-on which generates encrypted temporarily links and send them to users submitted the popup. The workflow is really simple. If visitors want to download certain file, they must submit their popup’s form. After submission they receive temporary encrypted URL by e-mail or redirected to encrypted URL. This URL is valid several hours only. As an administrator you can decide where to host files: Media Library, Amazon S3 servers or any 3rd party servers.
This add-on works with WordPress version of Green Popups only. Download Secure Downloads from CodeCanyon.
Installation
- Make sure that you have Green Popups 7.00 or higher installed.
- Downloads “Secure Downloads” from CodeCanyon, install and activate it as a regular WordPress plugin. Once activated, it creates Left Side Menu “Green Popups >> Downloads Log”.
- Go to General Settings page and configure plugin under “Secure Downloads Settings” section.
- Read next paragraph (FAQ) to know how to use the plugin.
FAQ
How does Secure Downloads add-on work?
Add-on uses very simple workflow.
- You insert special shortcode into notification email message for certain popup.
- Once users submitted their contact details through that popup, they receive email message with unique encrypted link which is valid several hours.
- You also can put special shortcode into URL parameter of custom Confirmation (read more about Confirmations). In this case downloading starts immediately after form submission.
You said “notification email” and “URL parameter of custom Confirmation”. What are they?
- Notification email is a message that is sent to certain email address when user submit popup’s form. Read more about here – Notifications.
- URL parameter of custom Confirmation is an URL where user is redirected after successful form submission. Read more about here – Confirmations.
OK. What specific shortcode should I insert into “notification email” template or use as URL to redirect users?
It depends on where you host the file. You can host it in Media Library or on 3rd party server.
- If you host the file in Media Library, the shortcode looks like that:
{{download id="X"}}. Each file in Media Library has its own shortcode. To find it, just go to Media Library, click desired file and find “Green Popups” field. - If you host the file on Amazon S3 servers, the shortcode looks like that:
{{download s3="file.zip"}}. Pay attention tos3parameter. This is the file, located in certain bucket on Amazon S3 servers. Do not forget to set Amazon S3 parameters on General Settings page under “Secure Downloads Settings” section. - If you host the file outside of Media Library, the shortcode looks like that:
{{download url="https://domain.tld/path/to/file.zip"}}. Pay attention tourlparameter. This is the URL of the file that you want to share with subscribers. This URL will be replaced by temporary encrypted URL automatically. This is not secure method.
How long temporary encrypted URL is valid?
It completely depends on you. You can configure this parameter on General Settings page under “Secure Downloads Settings” section.
What happens if user uses expired link?
In this case user is redirected to pre-defined URL. You also can configure it on General Settings page under “Secure Downloads Settings” section.
Where can I see the list of temporary encrypted link?
Add-on creates new sub menu item “Green Popups >> Downloads Log” in Left Side Menu. So, you can see the full list of generated links. Moreover, each link has info about the user who received that link.
What happens if I remove temporary encrypted link from Downloads Log?
In this case the link become invalid and nobody can use this link anymore.
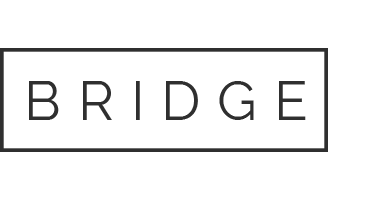

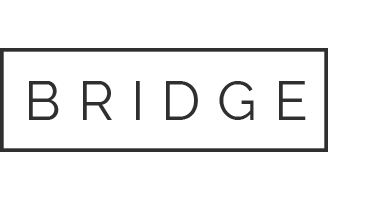

Sorry, the comment form is closed at this time.