22 Apr Text Field
Click on Popup Elements Toolbar to add regular text field to the popup. To achieve its properties just do right click over element and then click . All properties are organized into 5 groups: Basic, Style, Data, Logic and Advanced. To view/edit certain group of properties just click appropriate tab on Element Properties window.
Basic Properties
- Name. The name will be shown in place of the label throughout the plugin, in the notification email and when viewing submitted popup entries.
- Position. Set the position of the element relative to the upper left corner of the base frame.
- Size. Set the size of the element.
- Placeholder. The placeholder text will appear inside the field until the user starts to type.
- Autocomplete attribute. Choose the value of the autocomplete attribute. It helps browser to fill the field value, if required.
- Animation. Adjust the appearance and disappearance effect and duration.
- Required. If enabled, the user must fill out the field. You also can specify error message here.
Style Properties
The general view of text fields is configured through . It’s applied to all input fields. Here you can adjust view of the field.
- Alignment. Adjust the text alignment in input field.
- Input icons. These icons appear inside/near of the input field.
- Custom CSS class. This class name will be added to the input field.
- CSS styles. Set custom css for certain element parts and states.
Data Properties
- Mask. Adjust the mask of the input field. Use the following special symbols:
0 - mandatory digit
9 - optional digit
A - alphanumeric character
S - alpha characterImportant! jQuery Mask plugin must be enabled on page.
- Default value. The default value is the value that the field has before the user has entered anything.
- Dynamic default value. Allows the default value of the field to be set dynamically via a URL parameter.
- Parameter name. This is the name of the parameter that you will use to set the default value.
- Read only. If enabled, the user can not edit the field value.
- Save to database. If enabled, the submitted element data will be saved to the database and shown when viewing an entry.
Conditional Logic
Here you can create rules to show or hide the element depending on the values of other fields.
Advanced Properties
- ID. The unique ID of the input field.
- Filters. Filters allow you to strip various characters from the submitted value. The following filters are available:
- Alpha. Removes any non-alphabet characters.
- Alphanumeric. Removes any non-alphabet characters and non-digits.
- Digits. Removes non-digits.
- Regex. Removes characters matching the given regular expression.
- Strip Tags. Removes any HTML tags.
- Trim. Removes white space from the start and end.
- Validators. Validators check whether the data entered by the user is valid. If not, then appropriate error bubble is displayed for this field. The following validators are available:
- Alpha. Checks that the value contains only alphabet characters.
- Alphanumeric. Checks that the value contains only alphabet characters or digits.
- Digits. Checks that the value contains only digits.
- Email. Checks that the value is a valid email address.
- Equal. Checks that the value is identical to the given token.
- Greater Than. Checks that the value is numerically greater than the given minimum.
- In Array. Checks that the value is in a list of allowed values.
- Length. Checks that the length of the value is between the given maximum and minimum.
- Less Than. Checks that the value is numerically less than the given maximum.
- Prevent Duplicates. Checks that the same value has not already been submitted.
- Regex. Checks that the value matches the given regular expression.
- URL. Checks that the value is a valid URL.
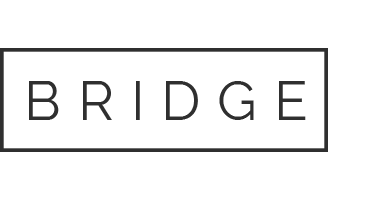

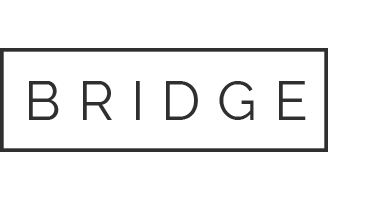

Sorry, the comment form is closed at this time.