22 Apr Payment Gateways
After successful popup submission user can be requested to pay some amount via certain payment gateway. To create and configure payment gateway just click button on Top Toolbar, select tab, click and create as many gateways as you need.
Important! If you do not see your payment provider, make sure that you enabled appropriate module on page.
Plugin has integration modules with following payment providers:
- Authorize.Net
- Blockchain
- Instamojo
- InterKassa
- Mollie
- PayFast
- PayPal
- Paystack
- PayUmoney (BETA)
- Perfect Money
- Razorpay
- Skrill
- Stripe
- WePay
- Yandex.Money
If you still don’t see your provider in a list, just drop request and we will consider adding it (but not promise).
When payment gateway created, go to tab, create confirmation of one of the following types: “Display Confirmation page and request payment”, “Display Message and request payment” or “Request payment” and select desired gateway.
Authorize.Net
Before creating payment gateway driven by Authorize.Net, make sure that you activated appropriate module. Go to page and turn on . Then go to popup editor, click button on Top Toolbar, select tab, click and click button. New gateway based on Authorize.Net will be added. Click to configure it.
It has the following parameters:
- Name. The name of the payment gateway. It is used for your convenience.
- Mode. Please select the mode of Authorize.Net integration: Live or Sandbox.
- API Login ID. Please enter valid API Login ID. If you do not know API Login ID, go to your Authorize.Net account settings and click “API Credentials & Keys”.
- Transaction Key. Please enter valid Transaction Key. If you do not know Transaction Key, go to your Authorize.Net account settings and click “API Credentials & Keys”.
- Signature Key. Please enter valid Signature Key. If you do not know Signature Key, go to your Authorize.Net account settings and click “API Credentials & Keys”.
- Item name. Enter the item name.
- Amount. Set amount to pay and currency.
- Successful payment URL. All payers are redirected to this URL after successful payment.
- Cancel URL. All payers are redirected to this URL in case of cancelled payment.
Blockchain
Before creating payment gateway driven by Blockchain (accept bitcoins), make sure that you activated appropriate module. Go to page and turn on . Then go to popup editor, click button on Top Toolbar, select tab, click and click button. New gateway based on Blockchain will be added. Click to configure it.
It has the following parameters:
- Name. The name of the payment gateway. It is used for your convenience.
- Receive Payments API Key. Enter a valid Receive Payments API Key. You cannot use the standard blockchain wallet API key for Receive Payments V2, and vice versa. Please apply for an API Key at https://api.blockchain.info/v2/apikey/request/.
- xPub. Enter Extended Public Key (xPub). Find it in your Blockchain account: Settings >> Addresses >> Manage >> More Options >> Show xPub.
- Secret. Enter random alphanumeric string.
- Confirmations. Set the number of confirmations of transaction.
- Amount. Set amount to pay and currency.
Instamojo
Before creating payment gateway driven by Instamojo, make sure that you activated appropriate module. Go to page and turn on . Then go to popup editor, click button on Top Toolbar, select tab, click and click button. New gateway based on Instamojo will be added. Click to configure it.
Instamojo gateway integration has the following parameters:
- Name. The name of the payment gateway. It is used for your convenience.
- API Key. Enter valid API Key. Find it in API & Plugins page in your Instamojo dashboard.
- Auth Token. Enter valid Auth Token. Find it in API & Plugins page in your Instamojo dashboard.
- Salt. Enter valid Salt. Find it in API & Plugins page in your Instamojo dashboard.
- Purpose of payment. Enter purpose of the payment.
- Amount. Set amount to pay and currency.
- Payer’s name. Please enter payer’s name.
- Payer’s phone number. Please enter mobile number or landline number of the payer.
- Payer’s email. Please enter email address of the payer.
- Successful payment URL. All payers are redirected to this URL after successful payment.
InterKassa
Before creating payment gateway driven by InterKassa, make sure that you activated appropriate module. Go to page and turn on . Then go to popup editor, click button on Top Toolbar, select tab, click and click button. New gateway based on InterKassa will be added. Click to configure it.
It has the following parameters:
- Name. The name of the payment gateway. It is used for your convenience.
- Checkout ID. Enter a valid InterKassa Checkout ID. All payments are sent to this account. Important! Make sure that feature “Allow override in request” for “Interaction URL” is activated. Find it on Checkout Settings page, Interface tab in your InterKassa account.
- Sign Key. Enter Sign Key. Find it on Checkout Settings page, Security tab in your InterKassa account.
- Sign Algorithm. Enter Sign Algorithm. It must be the same as on Checkout Settings page, Security tab in your InterKassa account.
- Item name. Enter the item name.
- Amount. Set amount to pay and currency.
- Successful payment URL. All payers are redirected to this URL after successful payment.
- Cancel URL. All payers are redirected to this URL in case of failed/cancelled payment.
Mollie
Before creating payment gateway driven by Mollie, make sure that you activated appropriate module. Go to page and turn on . Then go to popup editor, click button on Top Toolbar, select tab, click and click button. New gateway based on Mollie will be added. Click to configure it.
It has the following parameters:
- Name. The name of the payment gateway. It is used for your convenience.
- API Key. Enter a valid Mollie API Key. Find it on Developers page in your Mollie dashboard.
- Item name. Enter the item name.
- Amount. Set amount to pay and currency.
- Redirect URL. The URL your customer will be redirected to after the payment process.
PayFast
Before creating payment gateway driven by PayFast, make sure that you activated appropriate module. Go to page and turn on . Then go to popup editor, click button on Top Toolbar, select tab, click and click button. New gateway based on PayFast will be added. Click to configure it.
It has the following parameters:
- Name. The name of the payment gateway. It is used for your convenience.
- Sandbox. Enable sandbox mode.
- Merchant ID. Enter a valid PayFast Merchant ID. The Merchant ID as given by the PayFast system. Used to uniquely identify the receiving account. This can be found on the merchant’s settings page.
- Merchant Key. Enter a valid PayFast Merchant Key. The Merchant Key as given by the PayFast system. Used to uniquely identify the receiving account. This provides an extra level of certainty concerning the correct account as both the ID and the Key must be correct in order for the transaction to proceed. This can be found on the merchant’s settings page.
- Passphrase. Enter a valid Passphrase. The passphrase is an optional/extra security feature, made up of a maximum of 32 characters, which is set by the Merchant in the Settings section of PayFast Dashboard.
- Item name. Enter the item name.
- Amount. Set amount to pay and currency.
- Successful payment URL. The URL where the user is returned to after payment has been successfully taken.
- Cancel URL. The URL where the user should be redirected if they choose to cancel their payment while on the PayFast system.
PayPal
Before creating payment gateway driven by PayPal, make sure that you activated appropriate module. Go to page and turn on . Then go to popup editor, click button on Top Toolbar, select tab, click and click button. New gateway based on PayPal will be added. Click to configure it.
It has the following parameters:
- Name. The name of the payment gateway. It is used for your convenience.
- PayPal ID. Enter a valid PayPal email or Merchant ID. All payments are sent to this account.
- Item name. Enter the item name.
- Amount. Set amount to pay and currency.
- Successful payment URL. All payers are redirected to this URL after successful payment.
- Cancel URL. All payers are redirected to this URL in case of failed/cancelled payment.
Paystack
Before creating payment gateway driven by Paystack, make sure that you activated appropriate module. Go to page and turn on . Then go to popup editor, click button on Top Toolbar, select tab, click and click button. New gateway based on Paystack will be added. Click to configure it.
Important! Make sure that you created webhook with the URL provided by plugin in your Paystack Dashboard.
It has the following parameters:
- Name. The name of the payment gateway. It is used for your convenience.
- Secret Key. Please enter valid Secret Key. Find it on API Keys page in your Paystack Dashboard.
- Item name. Enter the item name.
- Amount. Set amount to pay and currency. You can use NGN only.
- Email. Enter the email address where an HTML receipt will be sent to. Make sure this is a valid email address.
- Redirect URL. The URL your customer will be redirected to after the payment process.
PayUmoney
Before creating payment gateway driven by PayUmoney, make sure that you activated appropriate module. Go to page and turn on . Then go to popup editor, click button on Top Toolbar, select tab, click and click button. New gateway based on PayUmoney will be added. Click to configure it.
Important! Make sure that you created webhook with parameters provided by plugin in your Merchant Dashboard.
PayUmoney gateway integration has the following parameters:
- Name. The name of the payment gateway. It is used for your convenience.
- Merchant Key. Enter valid Merchant Key. Find it in Merchant Dashboard.
- Merchant Salt. Enter valid Merchant Key. Find it in Merchant Dashboard.
- Product description. Enter the item name.
- Amount. Set amount to pay and currency.
- Payer’s first name. Please enter the First Name of the payer. Allowed characters: (only alphabets a-z are allowed).
- Payer’s phone number. Please enter mobile number or landline number of the payer (numeric value only).
- Payer’s email. Please enter email address of the payer.
- Successful payment URL. All payers are redirected to this URL after successful payment.
- Cancel URL. All payers are redirected to this URL in case of failed/cancelled payment.
Perfect Money
Before creating payment gateway driven by Perfect Money, make sure that you activated appropriate module. Go to page and turn on . Then go to popup editor, click button on Top Toolbar, select tab, click and click button. New gateway based on Perfect Money will be added. Click to configure it.
It has the following parameters:
- Name. The name of the payment gateway. It is used for your convenience.
- Payee Account. The merchant Perfect Money account to which the payment is to be made.
- Payee Name. The name the merchant wishes to have displayed as the Payee on the Perfect Money payment form.
- Alternate Passphrase. Enter valid Alternate Passphrase. Find it on Settings page.
- Item name. Enter the item name.
- Amount. Set amount to pay and currency.
- Successful payment URL. All payers are redirected to this URL after successful payment.
- Cancel URL. All payers are redirected to this URL in case of failed/cancelled payment.
Razorpay
Before creating payment gateway driven by Razorpay, make sure that you activated appropriate module. Go to page and turn on . Then go to popup editor, click button on Top Toolbar, select tab, click and click button. New gateway based on Razorpay will be added. Click to configure it.
Important! Make sure that you created webhook with parameters provided by plugin in your Merchant Dashboard.
Razorpay gateway integration has the following parameters:
- Name. The name of the payment gateway. It is used for your convenience.
- API Key ID. Enter valid Key ID. Find it in Merchant Dashboard.
- API Key Secret. Enter valid Merchant Key. Find it in Merchant Dashboard.
- Business name. Enter the business name to be shown in the checkout form.
- Item name. Enter the item name.
- Amount. Set amount to pay and currency.
- Payer’s phone number. Please enter mobile number or landline number of the payer. This parameter can not be empty.
- Payer’s email. Please enter email address of the payer. This parameter can not be empty.
- Successful payment URL. All payers are redirected to this URL after successful payment.
- Cancel URL. All payers are redirected to this URL in case of failed/cancelled payment.
Skrill
Before creating payment gateway driven by Skrill, make sure that you activated appropriate module. Go to page and turn on . Then go to popup editor, click button on Top Toolbar, select tab, click and click button. New gateway based on Skrill will be added. Click to configure it.
It has the following parameters:
- Name. The name of the payment gateway. It is used for your convenience.
- Merchant email. Enter a valid email address of your Skrill merchant account.
- Secret word. Please enter a valid secret word. Find it on Developer Settings page in your Skrill account.
- Item name. Enter the item name.
- Amount. Set amount to pay and currency.
- Successful payment URL. All payers are redirected to this URL after successful payment.
- Cancel URL. All payers are redirected to this URL in case of failed/cancelled payment.
Stripe
Before creating payment gateway driven by Stripe, make sure that you activated appropriate module. Go to page and turn on . Then go to popup editor, click button on Top Toolbar, select tab, click and click button. New gateway based on Stripe will be added. Click to configure it.
Important! Make sure that you created webhook with the URL provided by plugin for event checkout.session.completed in your Stripe Dashboard.
It has the following parameters:
- Name. The name of the payment gateway. It is used for your convenience.
- Publishable Key. Enter valid Publishable Key. Find it on API Keys page in Stripe Dashboard.
- Secret Key. Enter valid Secret Key. Find it on API Keys page in Stripe Dashboard.
- Signing secret. Enter a valid Signing secret for webhook that you created earlier. Find it on Webhooks page in Stripe Dashboard. Click webhook that you created earlier, and find “Signing secret” parameter.
- Item name. Enter the item name.
- Amount. Set amount to pay and currency.
- Successful payment URL. All payers are redirected to this URL after successful payment.
- Cancel URL. All payers are redirected to this URL in case of failed/cancelled payment.
WePay
Before creating payment gateway driven by WePay, make sure that you activated appropriate module. Go to page and turn on . Then go to popup editor, click button on Top Toolbar, select tab, click and click button. New gateway based on WePay will be added. Click to configure it.
It has the following parameters:
- Name. The name of the payment gateway. It is used for your convenience.
- Access Token. Please enter valid Access Token. You can find your Access Token on the “API Keys” tab of your WePay app dashboard.
- Account ID. Please enter valid Account ID. You can find your Account ID on the “API Keys” tab of your WePay app dashboard.
- Item name. Enter the item name.
- Amount. Set amount to pay and currency.
- Redirect URL. The URL your customer will be redirected to after the payment process.
Yandex.Money
Before creating payment gateway driven by Yandex.Money, make sure that you activated appropriate module. Go to page and turn on . Then go to popup editor, click button on Top Toolbar, select tab, click and click button. New gateway based on Yandex.Money will be added. Click to configure it.
Important! Make sure that you set URL provided by plugin as URL for HTTP-notices in your Yandex.Money Dashboard.
It has the following parameters:
- Name. The name of the payment gateway. It is used for your convenience.
- Wallet ID. Enter your Wallet ID (number). Find it on Settings page in Yandex.Money Account.
- Secret Word. Enter valid Secret Word. The Secret Word allows you to verify the authenticity of the notifications. Find it on the same page where you entered URL for HTTP-notices in your Yandex.Money Dashboard.
- Label prefix. Enter a random alphanumeric string. It is required for some intermediate services to split HTTP-notices. If you do not use them, just ignore this parameter and leave it as is.
- Payment type. select the payment type (Wallet or Bank Card).
- Item name. Enter the item name.
- Amount. Set amount to pay and currency.
- Successful payment URL. All payers are redirected to this URL after successful payment.
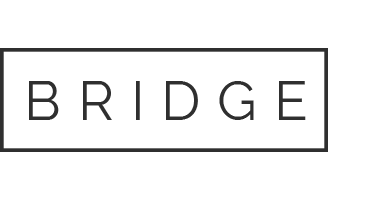

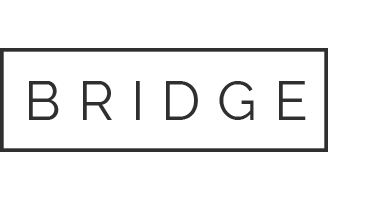

Sorry, the comment form is closed at this time.